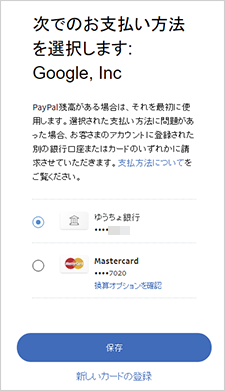(最終更新日:2019年11月19日)
Google Play ストア アプリの「お支払い方法」画面からPayPalを追加します。追加後、Google Playでの支払いにPayPalが使えるようになります。
支払い方法にPayPalを追加する
1. Google Play ストア アプリを開きます。
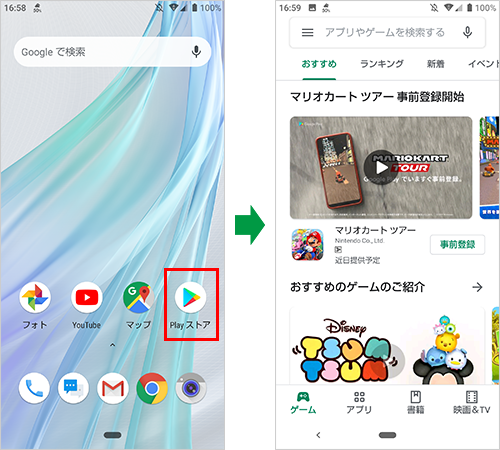
2. メニューアイコン(三本線)をタップしてメニューを開きます。
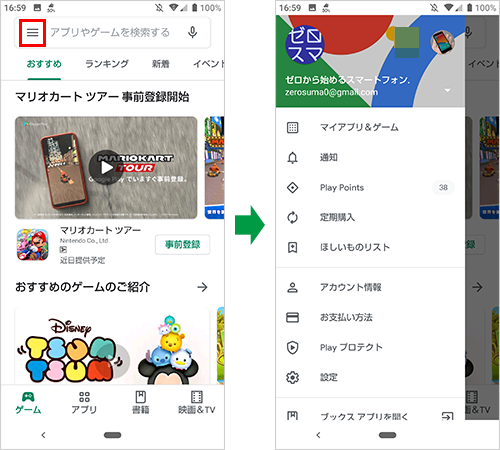
3. 「お支払い方法」をタップします。
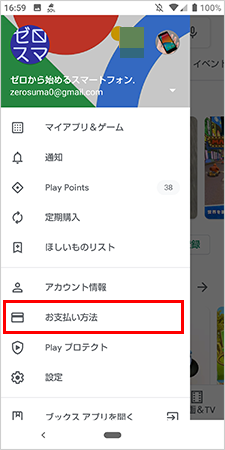
4. 「PayPalを追加」をタップします。
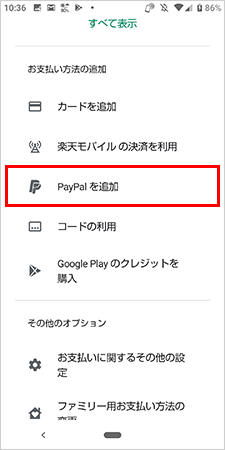
5. PayPalアカウントのメールアドレスを入力し、「許可」をタップします。
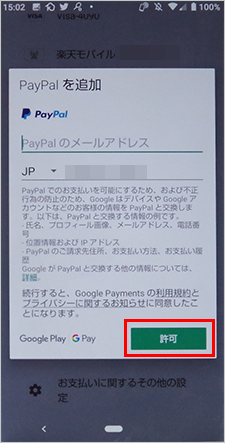
6. 「コードをリクエスト」をタップします。
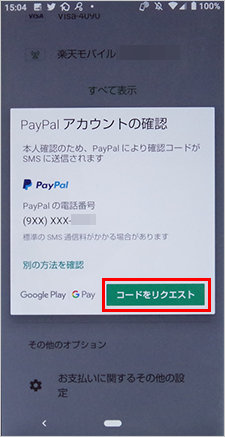
注目:「別の方法を確認」をタップすると、セキュリティコードではなく、PayPalサイトへのログインで認証する方式へ切り替わります。都合の良い方で認証するようにしてください。
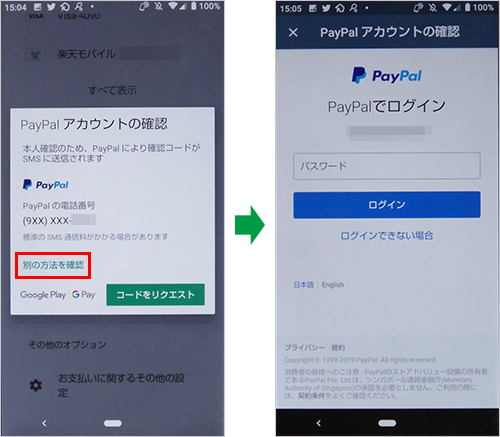
なお、PayPalサイトへのログインで認証する場合、セキュリティコードは届かないので、次の手順「7」は飛ばしてください。
7. SMS(メッセージ)で届いたセキュリティコードを入力し、「確認」をタップします。
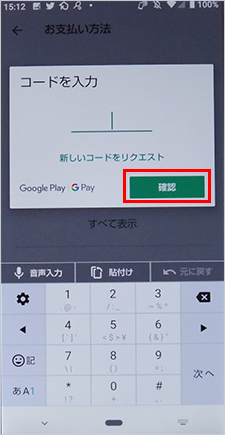
8. 「同意する」をタップします。
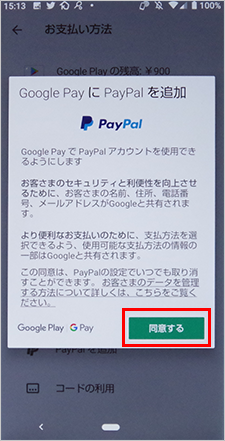
9. 「次へ」をタップします。
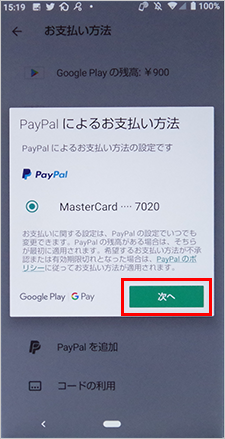
注目:PayPalアカウントに支払い方法を複数設定してある場合、ここで支払い方法を選択します。
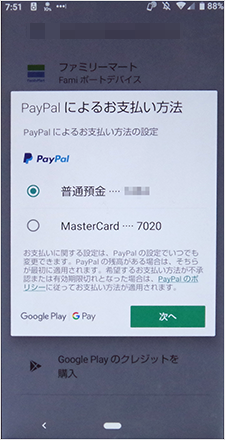
これでGoogle Playの支払い方法にPayPalを追加できました。
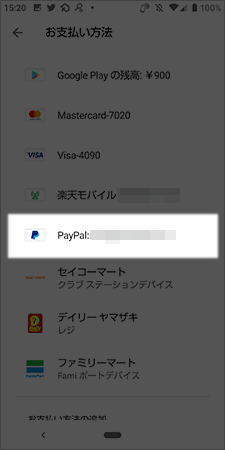
ワンポイント
口座支払いに対応する銀行
PayPalはクレジットカード・デビットカードのほか銀行口座からの支払いにも対応していますが、口座支払いに対応する銀行は以下の6行のみとなっています(2019年11月19日時点)。
- みずほ銀行
- 三井住友銀行
- 三菱UFJ銀行
- ゆうちょ銀行
- りそな銀行
- 埼玉りそな銀行
これ以外の銀行口座をPayPalに登録してあってもGoogle PlayにPayPalを追加する際に選択肢(手順「9」)として表示されないので注意してください。
PayPal残高が優先して使われる
PayPal残高がある場合は手順「9」で選択した支払い方法に関係なくPayPal残高が最初に使用されます。
PayPal側の支払い方法を変更する
手順「9」で選択した支払い方法をあとで変更したくなった場合、PayPalのアカウントページ(マイペイパル)にて「設定」>「自動支払」>「Google, Inc」>「オンラインおよびアプリ内の支払方法」から変更できます。