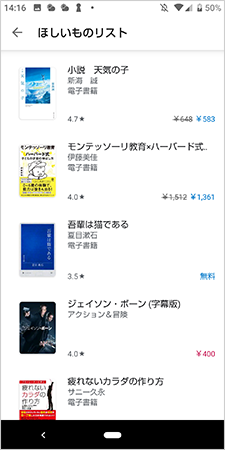知っておこう
電子書籍を買ったり読んだりできる
Google Playでは「Google Play ブックス」という名前の電子書籍サービスが提供されています。
小説、マンガ、自己啓発本、ビジネス書など、あらゆるカテゴリーの電子書籍が豊富に用意されていて、購入することでそのままスマートフォンの画面で本を読むことができます。
無料で読める本もある
1冊まるまる無料で読める本が用意されているのGoogle Play ブックスの使用感を確かめるのに最適です。また、各本には最初の数ページが無料で読める「無料サンプル」が用意されていますので、購入を検討するのに役立ちます。
試し読みする
気になる本を見つけたら、まずは無料サンプルで試し読みをしてみましょう。
1. Google Playストアアプリを開きます。
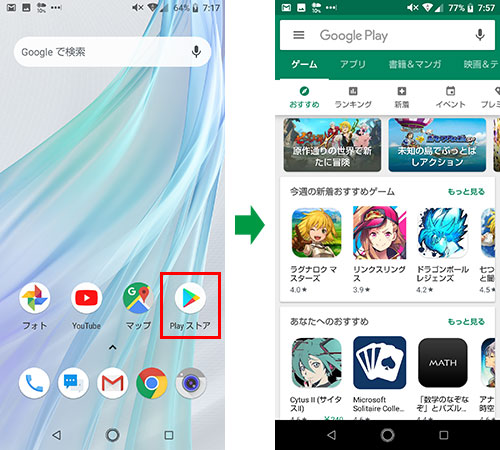
2. 「書籍&マンガ」をタップします。
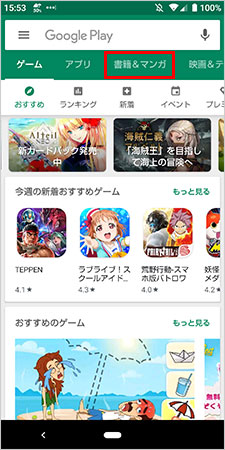
3. 読んでみたい本をタップします。
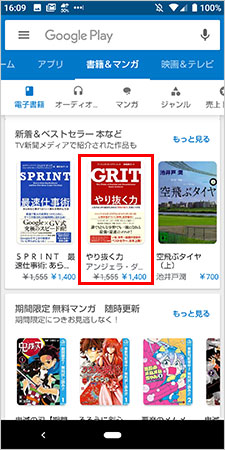
4. 「無料サンプル」をタップします。
Google Play ブックス アプリが自動的に起動し、サンプルが読めるようになります。
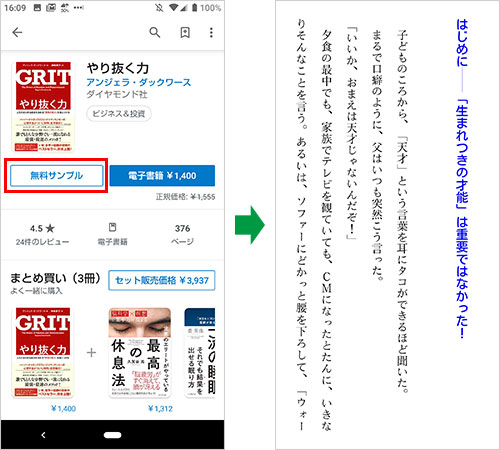
注目:Google Playブックス アプリがインストールされていない場合、ここでアプリのインストールを促されます。PlayブックスアプリはGoogle Payの電子書籍を読むためのアプリです。案内に従ってインストールを進めましょう。

書籍を購入する
購入することで本のすべてを読むことができるようになります。無料サンプルを読んで内容が気に入ったら購入してみましょう。
1. 購入したい本をタップします。
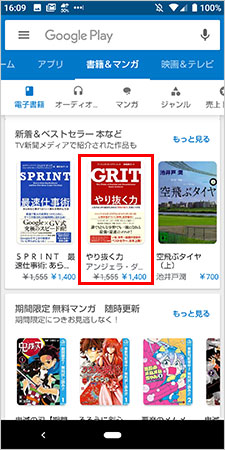
2. 「電子書籍 ¥○○○」ボタンをタップします。
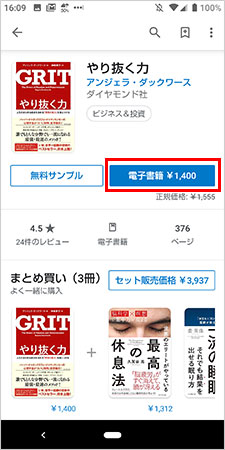
3. 「次へ」をタップします。
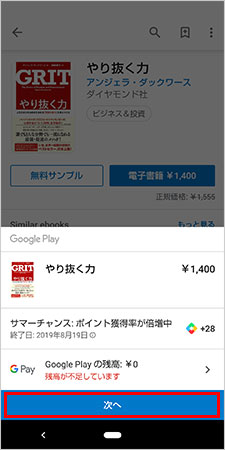
4. 希望する支払い方法を選択し、画面の指示に従って支払い方法を登録します。

ヒント:Google Playで利用できる支払い方法は、「クレジットカードまたはデビットカード」、「キャリア決済」、「コード」の3つです。
→クレジットカードまたはデビットカード
Visa、MasterCard、JCB、American Express、Visa Electronのいずれかのマークが付いたクレジットカード/デビットカードが利用できます。
→キャリア決済
利用している携帯電話サービスがキャリア決済に対応している場合に選択できます。2019年6月現在、NTTドコモ、KDDI(au)、ソフトバンク、Mineo、楽天モバイルの5社がキャリア決済に対応しています。
→コード
コンビニなどで売られているプリペイドカード「Google Playギフトカード」を使って支払う方法です。ギフトカードの裏面を削るとクーポンコードが現れるので、そのコードを入力します。
5. 「電子書籍の購入」をタップします。
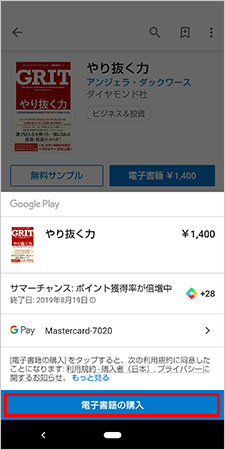
6. パスワードを入力し、「確認」をタップします。
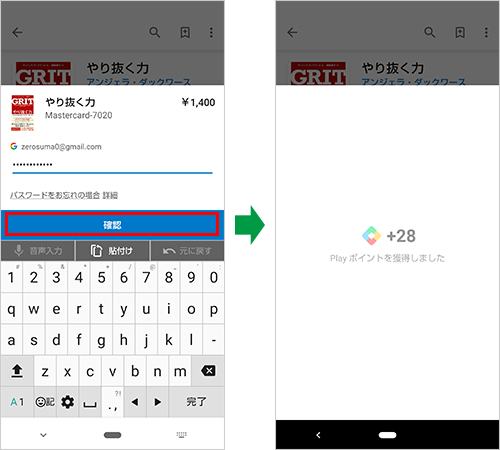
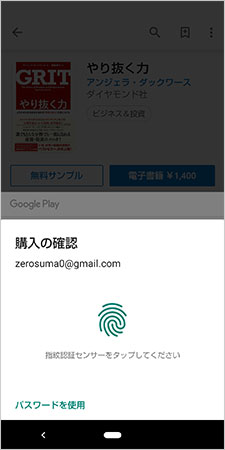
これで電子書籍の購入が完了しました。
「読む」をタップすればGoogle Play ブックス アプリが自動的に開き、購入した書籍を読み始められます。
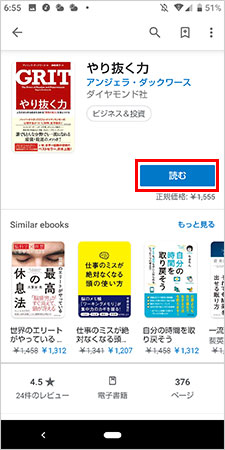
ワンポイント
読むのに必要な「Play ブックス アプリ」
Google Play ブックス アプリは、Google Playストアから電子書籍サービスだけを切り取ったようなアプリです。Google Playストアを介さずとも電子書籍の検索、購入、管理、読書などができます。
購入後の書籍はこのアプリを直接開いて読む形になります。これまでに買った本やダウンロードした本が一覧表示され、簡単に続きが読めるようになっています。
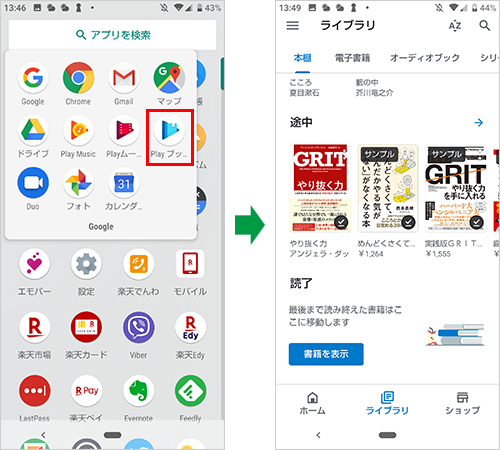
本をモチーフにした青色の三角形がGoogle Play ブックス アプリのアイコン。「ライブラリ」タブをタップすれば、これまでに購入した本やダウンロード済みの本を一覧表示でき、さらに各サムネイルをタップすれば読書を開始できる。
本を探す
タイトルや著者名をキーワードにして書籍を検索できます。
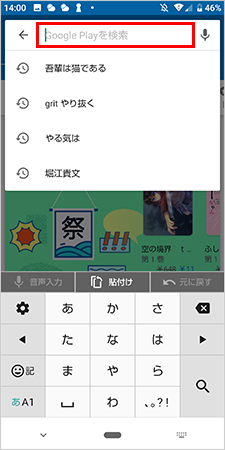
Google PlayストアまたはGoogle Playブックスの画面上部にある検索窓にキーワードを入力する。
「ジャンル」「売上ランキング」「新作」といった分類で書籍を探すこともできます。
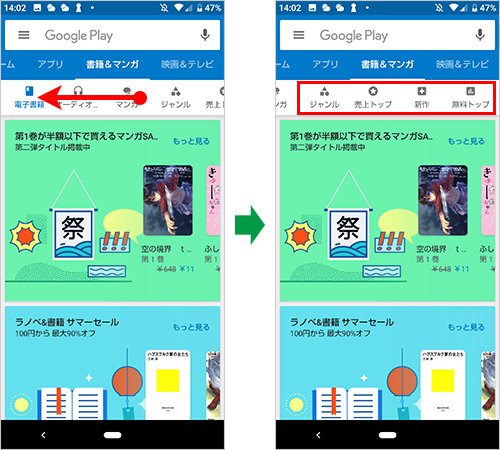
メニュー部分を左にスワイプすると、ジャンルや売上トップといったメニューが表示される。
あとで買う
本を探していて、すぐには購入しないけどいずれ購入するかもしれないというものがあったとき、「ほしいものリスト」を使うと便利です。
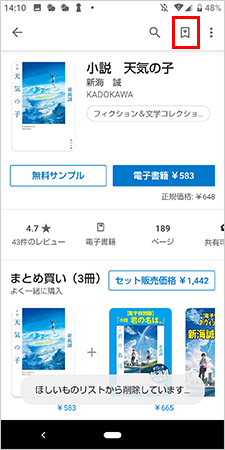
各書籍詳細ページ上部のアイコンをタップすると、ほしいものリストに追加できる。
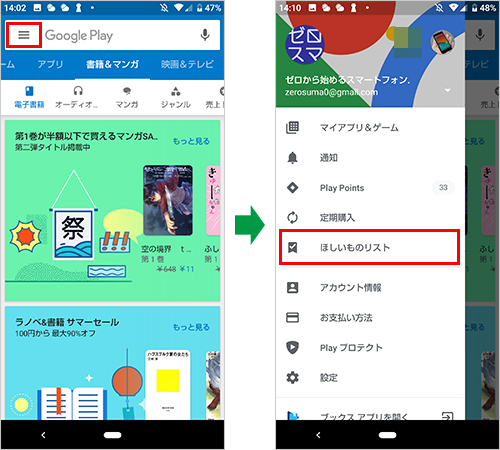
検索窓の左端にある三本線アイコンをタップしてメニューを表示 > 「ほしいものリスト」をタップする。
PCで読む
パソコンのWEBブラウザからhttps://play.google.com/booksにアクセスします。
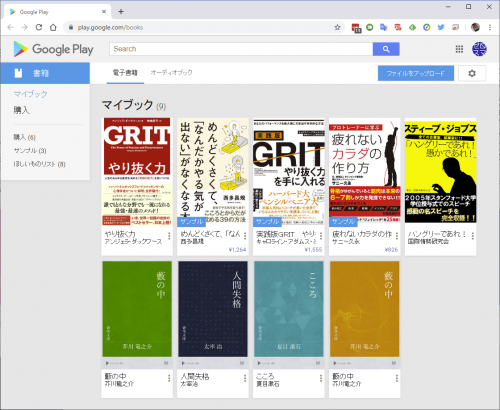
サムネイルをタップすればそのままPCで本が読める。
購入をキャンセルする
購入した日から7日以内であれば払い戻しをリクエストできます。電子書籍が正常に表示できない(動作しない)場合は、購入した日から65日間であればいつでも払い戻しをリクエストできます。
払い戻しをリクエストするにはChrome等のWEBブラウザで注文履歴にアクセスし、メニューアイコン(3点ドット)をクリックして「問題を報告」をクリック。案内に沿ってリクエストを送信します。
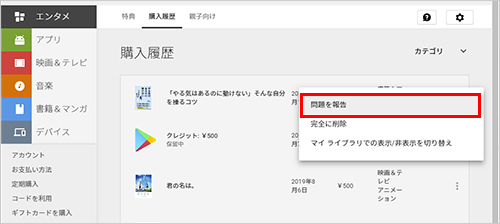
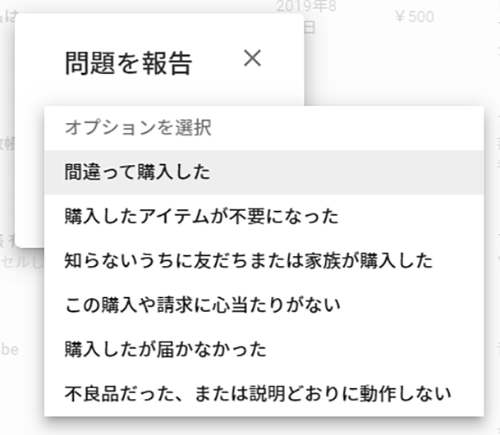
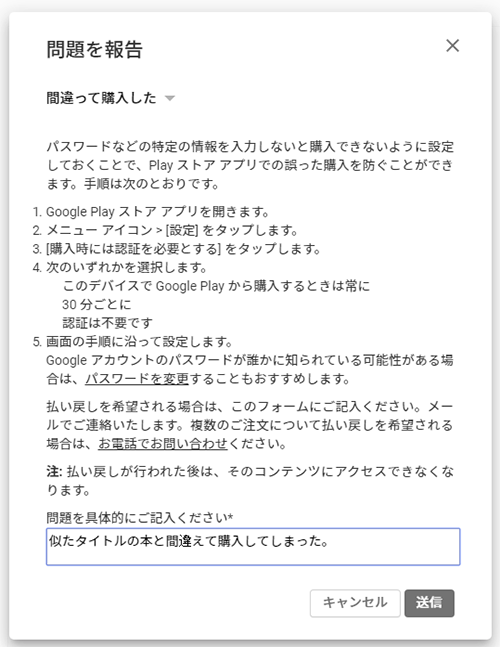

リクエストが承認されると払い戻しが行われる。