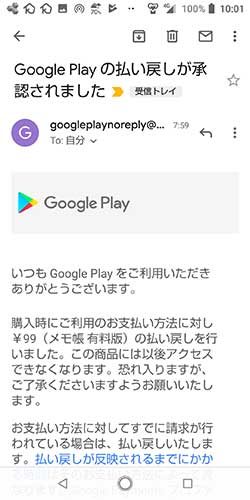有料アプリを購入&インストールする
1. インストールしたい有料アプリをタップします。
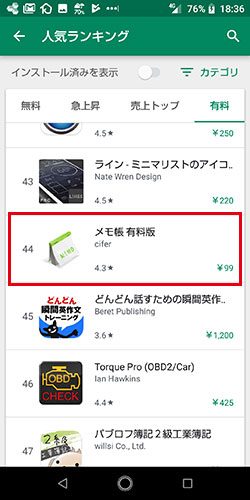
2. 価格が表示されているボタンをタップします。
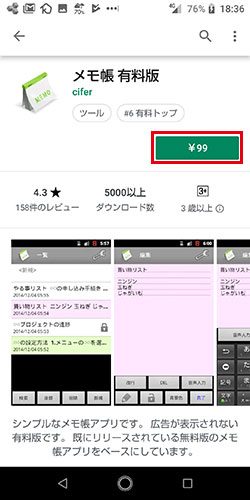
3. 「次へ」をタップします。
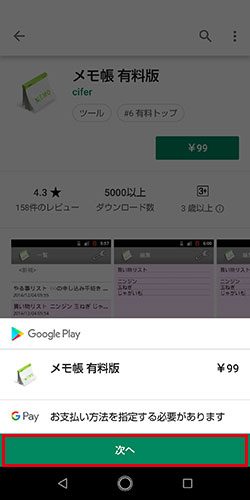
4. 希望する支払い方法を選択します。
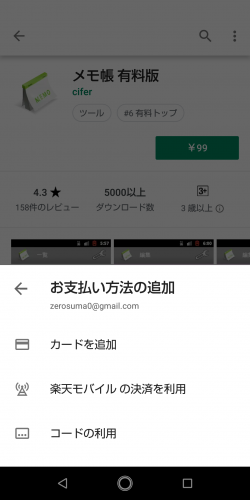
→クレジットカードまたはデビットカード
Visa、MasterCard、JCB、American Express、Visa Electronのいずれかのマークが付いたクレジットカード/デビットカードが利用できます。
→キャリア決済
利用している携帯電話サービスがキャリア決済に対応している場合に選択できます。2019年6月現在、NTTドコモ、KDDI(au)、ソフトバンク、Mineo、楽天モバイルの5社がキャリア決済に対応しています。
→コード
コンビニなどで売られているプリペイドカード「Google Playギフトカード」を使って支払う方法です。ギフトカードの裏面を削るとクーポンコードが現れるので、そのコードを入力します。
5. 「購入」ボタンをタップします。
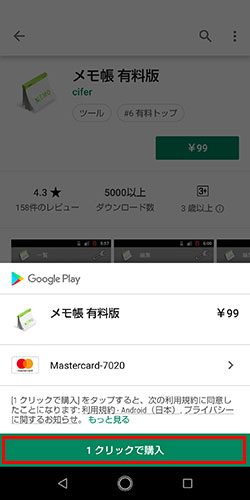
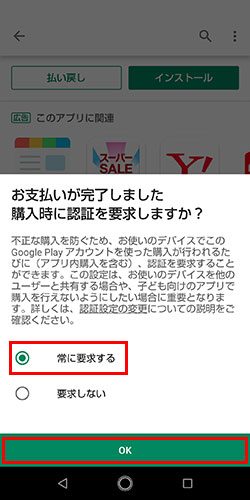
6. 「次へ」をタップします。
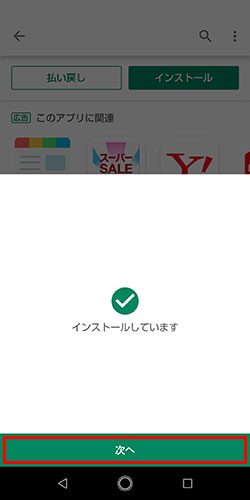
これで完了です。アプリのダウンロードとインストールが自動的に始まります。
ワンポイント
価格は税込み
Google Playでは全ての価格は税込みで表示されます。
「1クリックで購入」とは?
認証要求の設定画面で「要求しない」を選択すると1クリック購入が有効になり、次回からはパスワード入力等の認証を必要とせずに購入が可能となります。
楽ではありますが、誤って購入ボタンを押してしまったり、他人に購入されてしまったりと、トラブルの原因になることもあるので、この記事では「常に要求する」の選択を推奨しています。
認証要求の設定はGoogle Playストアアプリの設定から変更できます。
1. 画面の左端から右方向にスワイプしてメニューを表示する。
2. 「設定」をタップする。
3. 「購入時には認証を必要とする」をタップする。
4. 希望する形式を選択する。
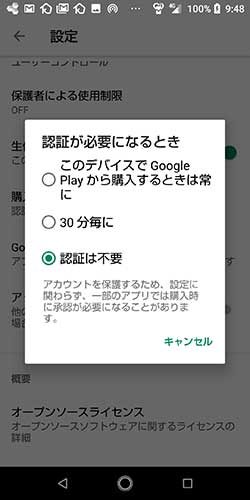
2時間以内なら購入をキャンセルできる
購入したが希望する内容でなかったといった場合、支払い完了から2時間以内であれば、購入したアプリやゲームを返品して全額払い戻しを受けることができます。ただし同じアプリで返品を行える回数は1回のみです。同じアプリを再度購入しても2回目以降の返品はできません。
1. 購入したアプリのページを開き、「払い戻し」→「はい」をタップします。
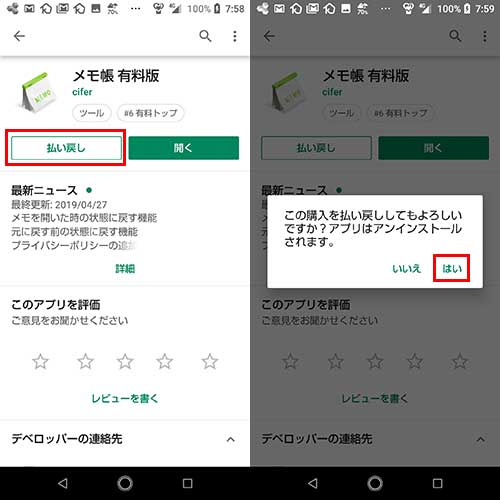
払い戻しを受けるとアプリが自動的にアンインストールされ、「注文キャンセル明細」というメールがGoogleアカウントに届きます。