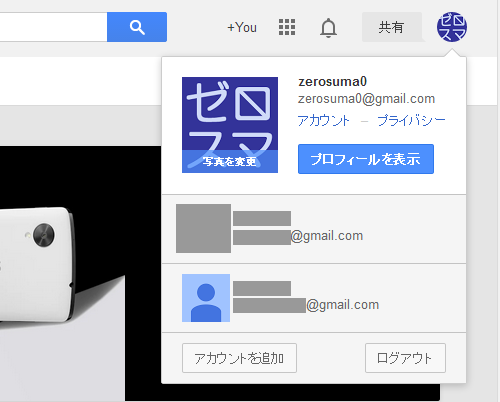ヘルプを見る
Google Playストアの使い方や仕組みがわからない場合には、ヘルプを見ると問題を解決できるかもしれません。もっとも、Playストアのヘルプはモバイル版でも利用できますが、web版ならヘルプを表示したまま他のページに移動できるので、ヘルプを見ながらアプリを購入するなどといったこともでき、より便利です。
ヘルプを表示するには画面右上の「?」アイコンをクリックします。
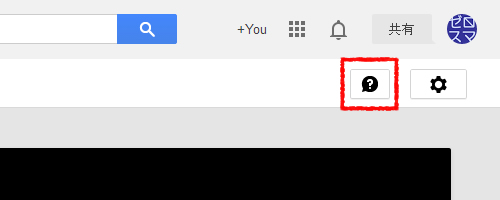
ヘルプが表示されました。
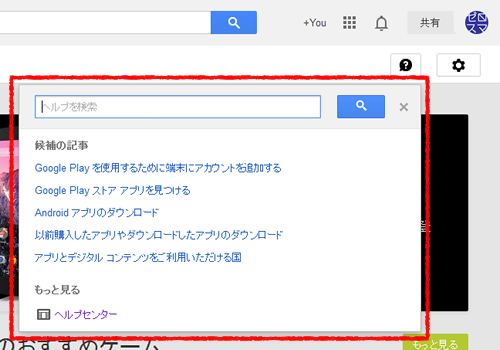
ヘルプのウィンドウ上部をドラッグ&ドロップすれば画面上の好きな場所に移動できます。ページを切り替えてもヘルプは表示され続けます。
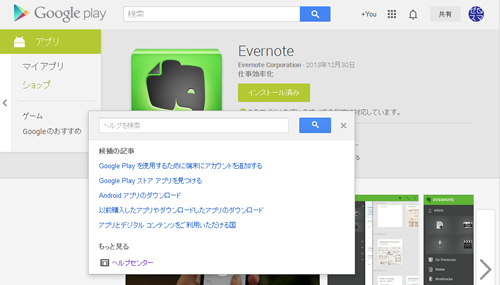
過去の全購入履歴を確認する
web版のPlayストアなら過去に購入した全ての購入履歴を確認することができます。
購入履歴を表示するには、画面右上の「歯車」アイコンをクリックし、さらに「ご注文」をクリックします。
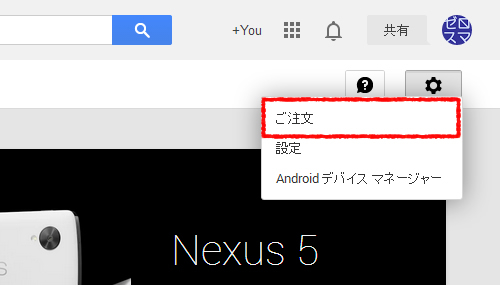
購入履歴が表示されました。
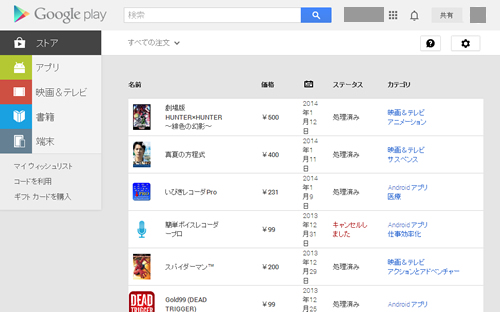
上部にある「すべての注文」をクリックすれば、アプリや映画などセクションごとの履歴が確認できます。
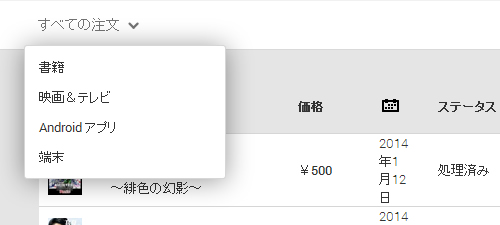
表示とメールの設定
自分のスマートフォン・タブレットの表示名を自由に設定することができます。設定すると、複数のAndroidスマートフォン・タブレットを使用している場合、アプリのインストール先として端末を選択する際に分かりやすくなります。
画面右上の「歯車」アイコンをクリックし、さらに「設定」をクリックします。
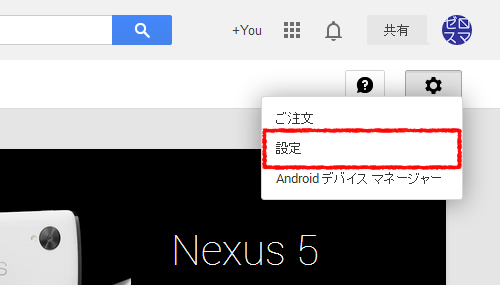
同じGoogleアカウントが設定されたスマートフォン・タブレットの一覧が表示されます。「編集」ボタンをクリックすれば、各端末に対しニックネームを与えることができます。また、「メニューに表示する」のチェックを外せば、アプリのインストール先の選択時に表示されなくなります。今は使用していない端末などチェックを外しておけば分かりやすくなりますね。
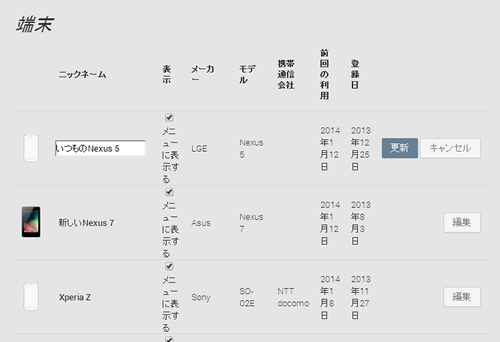
同じページで最下部までスクロールすると、「メール設定」が表示されます。Google Playストアからのメールを制御できます。
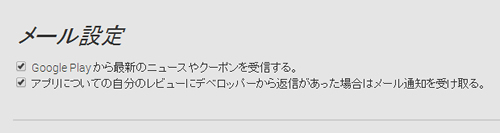
アカウントを切り替える
複数のGoogleアカウントを所有し用途によって切り替えて使っているような場合、Playストアに対しアカウントの追加をしておくと即座に切り替えることができて便利です。
画面右上の自分のアイコンをクリックし、さらに「アカウントを追加」をクリックします。
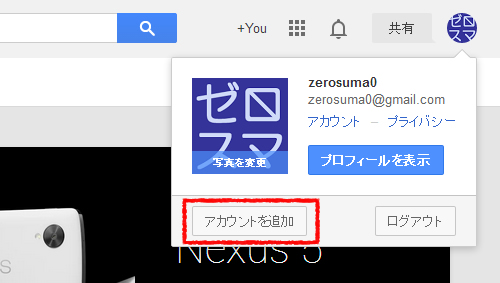
「アカウントを追加」、あるいはアカウントを選択します。
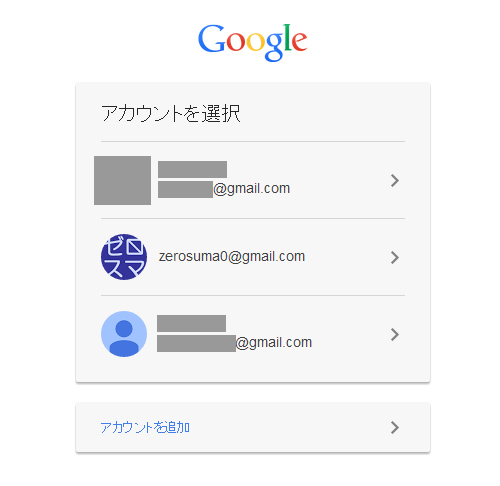
これで準備は完了です。以降、自分のアイコンをクリックするとアカウント一覧が表示されるようになり、ワンクリックでのアカウント切り替えが可能となります。